Thông thường khi thiết kế đồ họa trong Illustrator dung lượng của nó thường rất lớn, khi lưu lại mất rất nhiều thời gian, khó gửi qua Internet. Sau đây là những cách mà bạn có thể sử dụng để giảm dung lượng file thiết kế AI của bạn.
Cách 1: Các lựa chọn trong khi lưu file
Khi ta lưu file lần thứ nhất, (File>Save hoặc là File>Save as), Adobe Illustrator mở ra một hộp tùy chọn lưu tập tin, để giảm thiểu kích thước tập tin, hãy bỏ chọn phần Create PDF Compatible File và chọn vào Use Compression.
Các bạn sử dụng các lựa chọn này sẽ giúp làm giảm tối thiểu kích thước file thiết kế illustrator của bạn. Các bạn hãy theo dõi hình dưới và kích thước ủa chúng. Hình ảnh được cấu tạo từ các đối tượng pha trộn, lưới gradient, đối tượng vector, đối tượng trong suốt .v.v..
 |
Lựa chọn khi lưu file thiết kế illustrator
|
Tùy chọn, Create PDF Compatible File có thể được đòi hỏi trong một số lĩnh vực thiết kế. Trong trường hợp này, bạn hãy lưu với tùy chọn Create PDF Compatible File vào cuối quá trình thiết kế khi mà tác phẩm nghệ thuật của bạn đã hoàn tất.
 |
Kích thước file thiết kế giảm đáng kể khi bỏ tùy chọn PDF và chọn compress
|
Tùy chọn Create PDF Compatible File cũng có thể giúp bạn khôi phục lại file thiết kế illustrator sau quá trình "tai nạn". Tuy nhiên, điều này là không cần thiết nếu bạn có sử dụng Autosaviour plug-in, mà nó tạo một bản sao của thiết kế illustrator của bạn.
 |
Sao lưu dự phòng với auto save plug-in
|
Cách 2: sử dụng ảnh được liên kết.
Cùng với các đối tượng vector, "tác phẩm nghệ thuật" bạn có thể chứa hình ảnh bitmap. Nó có thể là do bạn đặt chúng vào file thiết kế hoặc được sinh ra trong quá trình chuyển đổi ảnh nào đó khi thiết kế. Ví dụ, một số hiệu ứng ảnh sau khi bạn sử dụng lệnh Expand Appearance để chuyễn sang ảnh bitmap. Bất kỳ một ảnh bitmap của bạn trong bản thiết kế illustrator thuộc 1 trong 2 loại sau: ảnh được nhúng vào (Embedded Images) hoặc ảnh được liên kết bên ngoài (Linked Images). Việc sử dụng liên kết ảnh giúp bạn giảm thiểu kích thước file thiết kế illustrator, đặc biệt đối với file ảnh lớn và độ phân giải cao. Đối với hình ảnh bên dưới, ảnh liên kết chỉ có 380Kb trong khi ảnh nhúng kích thước lên đến 5,527kb.
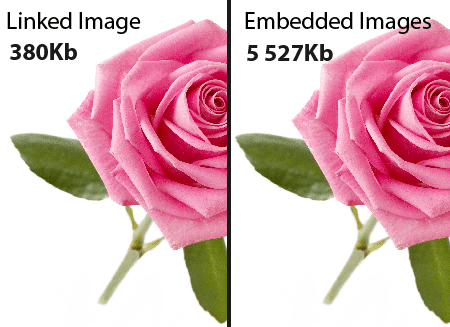
Dùng ảnh liên kết thay cho ảnh nhúng
Ảnh của bạn trong file thiết kế có thể là ảnh được nhúng vào. Trong trường hợp này, bạn có thể chuyển chúng về dạng ảnh liên kết bằng thao tác click unembed và click vào relink trong hộp thoại link, phần việc cuối cùng là chọn lại đường dẫn đến ảnh mà thôi.
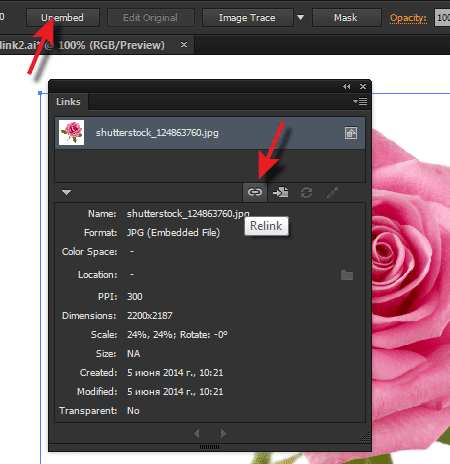
Dùng chức năng unembed để tạo lại ảnh liên kết
Cách 3: Hãy cắt bỏ phần không dùng tới của ảnh.
Đối với ảnh bitmap, nếu bạn để phần ảnh không dùng tới trong sẽ làm tăng dung lượng file thiết kế của bạn, dù bạn dùng ảnh nhúng hoặc ảnh liên kết. Vì thế, hãy cắt bỏ phần ảnh không dùng đến ra khỏi file thiết kế illustrator của bạn. Trong trường hợp này, việc sử dụng ảnh liên kết sẽ có lợi hơn dùng ảnh nhúng. Bạn chỉ việc dùng phầm mềm chỉnh sửa ảnh cắt bỏ phần thừa, việc còn lại đã có Adobe illustrator sẽ tự điều chỉnh ảnh link như ảnh đã chỉnh sửa của bạn. Trong khi bạn phải tự tay nhúng ảnh vào file thiết kế illustrator sau khi cắt ảnh, nếu ảnh chỉnh sửa là ảnh nhúng trước đó.

Cắt bỏ phần thừa không dùng tới của ảnh
Dùng photoshop cắt bỏ phần thừa không dùng tới của ảnh liên kết giúp bạn tiết kiệm thời gian và cũng là cách giảm dung lượng file thiết kế AI.
Cách 4: Làm giảm độ phân giải ảnh được sinh ra từ hiệu ứng.
Bạn có thể giảm độ phân giải của các ảnh, được sinh ra khi sử dụng các hiệu ứng, đang có trong file thiết kế của bạn. Để thực hiện điều này bạn vào Document Raster Effects Settings trong menu effect và chọn độ phân giải 73 ppi trong mục resolution. Ngoài việc giảm thiểu kích thước của file thiết kế, nó còn giúp tăng tốc hiển thị khi phóng to, thu nhỏ "tác phẩm nghệ thuật của bạn". Sau khi hoàn chỉnh "tác phẩm nghệ thuật" của bạn hãy chỉnh lại độ phân giải mong muốn.
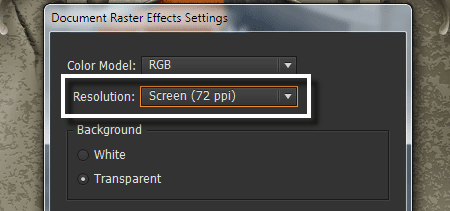
Giảm độ phân giải của các ảnh sinh ra từ hiệu ứng còn 72ppi giúp giảm dung lượng file illustrator
Cách 5: Loại bỏ các điểm dư thừa.
Số lượng điển neo trên một đối tượng vector cũng ảnh hưởng đến kích thước tập tin của bạn. Số lượng các điểm neo có thể được lượt bớt bằng chức năng Simplify (Object > Path > Simplify…) của Adobe Illustrator. Chức năng này tốt cho việc xử lý thô của dường dẫn, như giảm số điểm của kết cấu ảnh vector khi không có nhu cầu duy trì hình dạng của đối tượng.
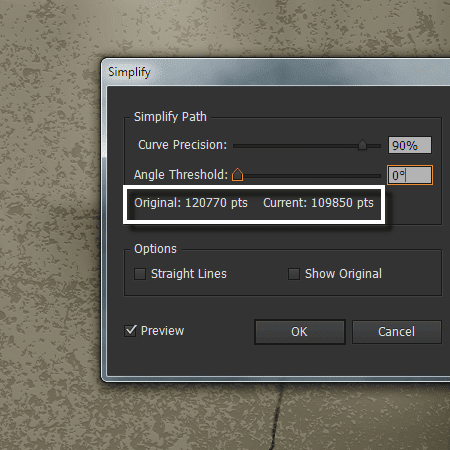
Chức năng simply của Adobe Illustrator
Sử dụng chức năng simplify của illustrator giúp làm giảm điểm neo của đối tượng vector
Với nhu cầu giảm số lượng điểm neo mà vẫn giữ được hình dạng của đối tượng, bạn cần phải sử dụng thêm các plug-in. Một số plug-in này, làm giảm các điểm neo dư thừa của một đối tượng vector, nhưng vẫn giữ được hình dáng, hướng của đường dẫn. Việc sử dụng hết sức đơn giản, sử dụng giống như công cụ gôm của Adobe Illustrator. Tất nhiên, để sở hữu plug-in này bạn phải bỏ ra một khoản tiền nhất định.
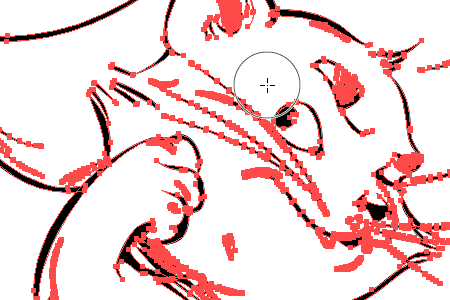
Sử dụng plug-in giúp làm giảm số đường neo của đối tượng
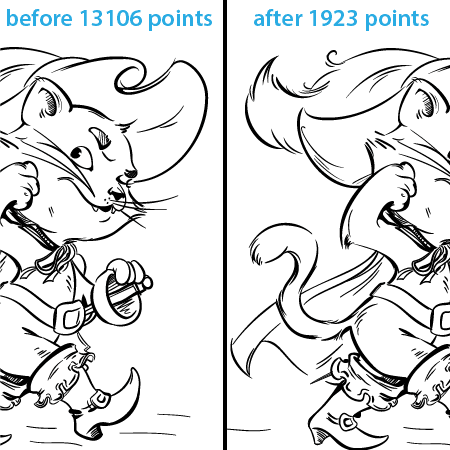
Trước và sau khi sử dụng plug-in
Cách 6: Sử dụng các symbols
Một "tác phẩm nghệ thuật" illustrator có thể chứa nhiều đối tượng hoặc nhóm đối tượng từ việc nhân bản. Trong trường hợp này, hãy lưu các đối tượng mà bạn muốn nhân bản thành các symbols vào bảng symbols của adobe illustrator. Sau đó, tiến hành nhân bản các đối tượng đó, ví dụ như sử dụng dụng cụ Symbols spray của Adobe illustrator. Sử dụng symbols là các rất hiệu quả để giảm kích thước của file gốc. Sử dụng Symbols một cách hợp lý có thể giúp bạn nhân bản các đối tượng phức tạp mà vẫn giữ được kích thước file thiết kế illustrator ở mức hợp lý.
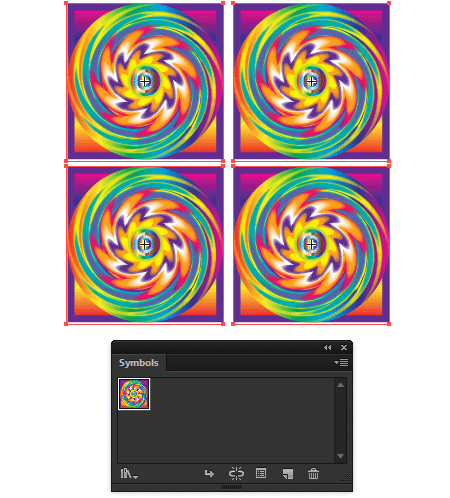
Lưu đối tượng thành symblos
Cách 7: Giảm thiểu tối đa số bước của đối tượng pha trộn (blend).
Một số lượng lớn các bước đặc tả đối tượng pha trộn có thể làm kích thước file thiết kế tăng đột biến. Để giảm số bước đối tượng pha trộn, hãy dùng lệnh Object>blend>blend option hoặc là nhấp đôi chuột vào biểu tượng công tụ blend ở thanh công cụ. Nhập số bước trong hộp thoại blend option, mà không làm suy giảm chất lượng của đối tượng pha trộn.
Trong khi làm việc với các đối tượng phức tạp, bạn chỉ cần đặt 1-3 bước cho đối tượng pha trộn. Chỉ định lại số bước như mong muốn khi "tác phẩm nghệ thuật" sẳn sàng hoàn tất. Thủ thuật này giúp tăng tốc công việc của bạn trong việc phóng to, thu nhỏ, lưu mà không bị tạm dừng quá lâu.
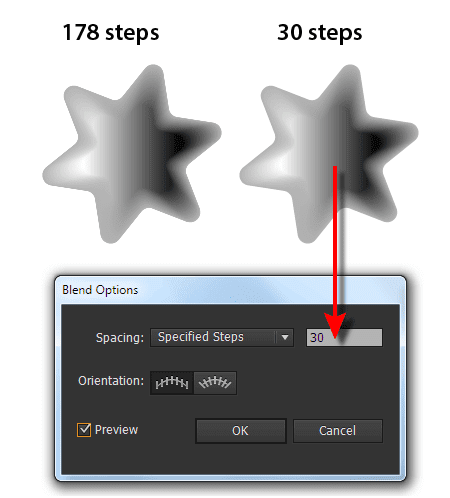
Làm giảm số bước của đối tượng blend giúp giảm kích thước file illutrator
Cách 8: làm việc với các đối tượng trong suốt:
Tính năng hòa trộn và trong suốt giúp bạn có thêm một chiều thứ 3 trong đồ họa 2 chiều, và đem tới khả năng sáng tạo vô hạn cho bạn. Tuy nhiên phải cẩn thận với đối tượng trong suốt, nó có thể làm tăng kích thước file thiết kế lên nhiều lần. Thông thường, những nhà thiết kế sử dụng tính năng này mà quên mất có vài cách đơn giản hơn mà không dùng đến hiệu ứng trong suốt. Trong số đó có thể kể đến là tô màu bằng gradient. Các nhà thiết kế thường hay dùng màu tô gradient có màu tô trong suốt, trên thực tế cách pha trộn màu cẩn thận cũng cho ra hiệu ứng trong suốt tương tự.
Nguồn: www.dayhocdohoa.com.
Sưu tầm: comingback.info.
Comments
Post a Comment